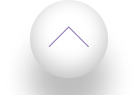Andreas Hopstaken
Gepubliceerd op: Jun 19, 2023


Inhoudsopgave

Ah, de eeuwige zoektocht naar de perfecte schermopstelling voor je MacBook. 😅 Herkenbaar? Dan ben je hier aan het juiste adres! In dit artikel ontdek je stap voor stap hoe je een monitor aansluit op je MacBook.
Voortaan heb je geen frustratie meer als het scherm weer eens niet wil samenwerken met je MacBook. Binnen no-time tover jij je werkplek om tot een waar multitask-walhalla met je nieuwe monitoraansluiting.
Belangrijkste punten samengevat:
- Controleer de poorten van je MacBook en monitor om de juiste kabels en eventuele adapters te kiezen.
- Sluit de monitor en MacBook aan met de juiste kabels en zorg voor een goede stroomvoorziening.
- Configureer de beeldschermweergave op je MacBook en optimaliseer je schermervaring met handige apps.
- Kies de juiste kabels en aansluitingen voor jouw MacBook en monitor
Voordat je je monitor op je MacBook aansluit, is het belangrijk om te weten welke poorten je MacBook en monitor hebben.
Dit verschilt per model, dus check even de specificaties van de MacBook en monitor, bijvoorbeeld op de website van de fabrikant, Apple of in de handleiding.
Sommige beste Apple MacBook modellen hebben bijvoorbeeld USB-C poorten, terwijl andere HDMI of Thunderbolt poorten hebben.
Monitoren hebben ook verschillende soorten aansluitingen, zoals HDMI, DisplayPort of DVI.
Heb je nog geen goede laptop? Bekijk dan eens ons artikel over de beste beste zakelijke laptop.
Welke kabels heb je nodig: een overzicht
Afhankelijk van de poorten van je MacBook en monitor, heb je verschillende kabels en mogelijk adapters nodig. Hier is een handig overzicht:
| MacBook Poort | Monitor Poort | Kabel | Adapter |
|---|---|---|---|
| USB-C of Thunderbolt 3 | HDMI | USB-C naar HDMI kabel | - |
| USB-C of Thunderbolt 3 | DisplayPort | USB-C naar DisplayPort kabel | - |
| HDMI | HDMI | HDMI kabel | - |
| Thunderbolt 2 | HDMI | Mini DisplayPort naar HDMI kabel | Thunderbolt 2 naar Mini DisplayPort adapter |
Mogelijk heb je dus een adapter nodig om de juiste aansluiting te maken tussen je MacBook en monitor, vooral als je een ouder MacBook-model hebt.
Sluit de monitor en MacBook aan met de juiste kabels
Nu je weet welke kabels en adapters je nodig hebt, is het tijd om je monitor en MacBook aan elkaar te koppelen.
Zorg ervoor dat je computerscherm vergrendeld is voordat je begint, zodat je niet per ongeluk iets verplaatst of verwijdert tijdens het aansluiten

Steek de kabel in de juiste poort op je MacBook en monitor
Zoek de juiste poort op je MacBook, dit kan USB-C, HDMI of Thunderbolt zijn, afhankelijk van je model. Steek de kabel er voorzichtig in en zorg ervoor dat deze goed vastzit.
Zoek nu de juiste poort op je monitor en steek de andere kant van de kabel erin. Gefeliciteerd! Je hebt nu je monitor en MacBook met elkaar verbonden. 🎉
Pro-tip: zorg ervoor dat je monitor is ingesteld op de juiste ingangsbron. Dit kan meestal worden aangepast met behulp van de knoppen op de monitor zelf.
Vaak zie je een klein icoontje of een label naast de ingang die aangeeft welke bron het is. Zo weet je zeker dat je een goed beeld krijgt!️
Configureer de beeldschermweergave op je MacBook
Nu je monitor is aangesloten, is het tijd om de beeldschermweergave op je MacBook aan te passen aan je monitor.
Open 'Over deze Mac' en ga naar 'Beeldschermen'
Klik op het Apple-logo in de linkerbovenhoek van je MacBook-scherm en kies 'Over deze Mac'. Ga naar het tabblad 'Beeldschermen' en krijg toegang tot de beeldscherminstellingen.
Hier pas je de resolutie, helderheid en andere instellingen aan.
Pro-tip: als je meerdere monitoren gebruikt, kun je ze rangschikken door ze te verslepen in het venster 'Beeldschermen'. Dit creëert een soepele workflow te creëren tussen je MacBook en je externe monitor.
Het helpt ook om het computerscherm te splitsen in twee delen.
Optimaliseer je schermervaring met handige apps
Er zijn verschillende apps die je kunnen helpen bij het beheren en optimaliseren van je schermervaring.
Zo zijn er apps die het mogelijk maken om je computerscherm te casten naar een ander apparaat, zoals een tv of een ander beeldscherm. Zelf vind ik het ideaal om mijn telefoon naar de monitor te casten.
Probleemoplossing: wat te doen als je monitor niet wordt gedetecteerd
Soms wil het weleens gebeuren dat je monitor niet direct wordt gedetecteerd door je MacBook.
Geen paniek! Ik hielp al eerder met enkele veelvoorkomende problemen en oplossingen, zoals het gebruik van een computerscherm als tv.
Controleer de kabels en aansluitingen
Allereerst is het belangrijk om te controleren of alle kabels en aansluitingen goed zijn aangesloten. Zorg ervoor dat de kabel stevig in zowel je MacBook als je monitor zit.
Mocht je een adapter gebruiken, controleer dan ook of deze goed is aangesloten. Probeer eventueeleen andere kabel of adapter. Een andere adapter was bij mij de oplossing!
Probeer het opnieuw met een andere monitor of MacBook
Als je nog steeds problemen ondervindt, probeer dan om je monitor aan te sluiten op een andere MacBook, of een andere monitor aan te sluiten op je huidige MacBook.
Zo achterhaal je of het probleem bij je monitor of je MacBook ligt. Mocht het probleem bij je MacBook liggen, controleer dan of er geen instellingen zijn die het aansluiten van een externe monitor blokkeren.
Als het probleem bij je monitor ligt, neem dan contact op met de fabrikant voor verdere ondersteuning.
Conclusie
Nu weet je alles over het aansluiten van een monitor op je MacBook: van de juiste kabels tot de perfecte beeldschermweergave.
Nooit meer hoef je te twijfelen of te stressen als het aankomt op het uitbreiden van je schermruimte. Met de informatie en tips uit dit artikel, ben je voortaan een echte aansluitexpert!
Veel plezier met je gloednieuwe, superefficiënte werkplek, en vergeet niet af en toe een pauze te nemen om van je indrukwekkende schermopstelling te genieten.️
Andreas Hopstaken




Inhoudsopgave

Contact
© 2025 White Citadel B.V. | KvK: 87387018 | All rights reserved