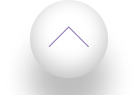Simon Driesser
Gepubliceerd op: May 20, 2023


Inhoudsopgave

Werk je nog steeds met één venster op je computerscherm en mis je het overzicht bij het multitasken? 😱 Maak je geen zorgen, want met het computerscherm splitsen wordt multitasken een eitje!
In dit artikel leer je stap-voor-stap hoe je je scherm opdeelt in meerdere vensters, zodat je efficiënt kunt werken met verschillende applicaties tegelijkertijd. Klaar voor een productiviteitsboost? Lees dan snel verder!
Belangrijkste punten samengevat:
- Scherm splitsen verhoogt je productiviteit en helpt je overzicht te behouden tijdens het werken.
- Windows 10 en Mac bieden eenvoudige manieren om je scherm te splitsen en effectief te multitasken.
- Professionele hulp en online tutorials kunnen extra ondersteuning bieden bij het opsplitsen van je computerscherm.
Waarom je computerscherm splitsen zo handig is
Het splitsen van je computerscherm kan een wereld van verschil maken. Niet alleen maakt het je werkruimte overzichtelijker, maar het verhoogt ook je productiviteit aanzienlijk. Vooral als je gebruik maakt van de beste zakelijke laptop is het een must om je scherm te splitsen.
Multitasken als een pro
Scherm splitsen maakt multitasken een stuk efficiënter. 🚀 Je kunt bijvoorbeeld je e-mail in de gaten houden terwijl je aan een belangrijk document werkt, of je kunt gemakkelijk gegevens van de ene app naar de andere kopiëren. Het is vooral handig als je gebruik maakt van een beste monitor, waar je nog meer ruimte hebt om meerdere vensters te openen.
Overzicht behouden tijdens het werken
Een gesplitst scherm helpt je om overzicht te houden tijdens het werken. Je kunt bijvoorbeeld meerdere documenten naast elkaar openen om ze te vergelijken, of je kunt je werk en een online tutorial tegelijkertijd in beeld hebben. Dit kan voordelen bieden voor projectmanagement en samenwerking met collega's.

Stap-voor-stap je computerscherm splitsen
Om je computerscherm te splitsen, zijn er een aantal stappen die je kunt volgen. Hier leggen we de basis uit voor het splitsen van je scherm in Windows 10. Maak je geen zorgen, we zullen je ook uitleggen hoe je dit doet op andere besturingssystemen zoals hoe monitor aansluiten op laptop en hoe monitor aansluiten op macbook.
- Windows 10: de basis van scherm splitsen
In Windows 10 is scherm splitsen eenvoudig te realiseren met de Snap Windows-functie.️ Volg deze stappen om aan de slag te gaan:
- Open de twee vensters die je naast elkaar wilt plaatsen.
- Selecteer het eerste venster en druk op de Windowstoets + het pijltje naar links. Het venster wordt nu aan de linkerkant van het scherm geplaatst.
- Selecteer het tweede venster en druk op de Windowstoets + het pijltje naar rechts. Het venster wordt nu aan de rechterkant van het scherm geplaatst.
Voilà! Je hebt nu twee vensters naast elkaar op je scherm.
- Windows 11: de nieuwe mogelijkheden
Windows 11 komt met een hele reeks nieuwe functies voor scherm splitsen. Een van de meest opvallende verbeteringen is de zogenaamde "Snap Layouts".
Hiermee kun je gemakkelijk vensters verdelen in verschillende indelingen, zoals een 2x2 raster of een 3x1 kolom, afhankelijk van je voorkeur. Deze nieuwe mogelijkheden zijn een flinke stap vooruit ten opzichte van Windows 10.
Upgraden naar Windows 11 kan dus zeker een aanrader zijn als je vaak meerdere vensters tegelijkertijd gebruikt. Bovendien is de overstap naar Windows 11 gratis voor bestaande Windows 10-gebruikers! 💻

- Apple-besturingssystemen: scherm splitsen op een Mac
Ook op een Mac is het mogelijk om je computerscherm te splitsen. Om dit te doen, open je eerst twee applicaties die je naast elkaar wilt plaatsen. Vervolgens klik je op de groene knop in de linkerbovenhoek van een van de vensters. Hierdoor wordt "Split View" geactiveerd.
Nu kun je het andere venster selecteren dat je naast het eerste venster wilt plaatsen. De twee vensters worden nu automatisch naast elkaar getoond, elk met de helft van het scherm. Je kunt de scheidingslijn tussen de vensters verslepen om de verdeling aan te passen.
Een andere handige functie op Mac is "Mission Control". Dit is een overzicht van alle geopende vensters en desktops. Je opent Mission Control door op de F3-toets te drukken of door met drie vingers omhoog te vegen op het trackpad.
In Mission Control kun je vensters naar verschillende desktops slepen, waardoor je gemakkelijk kunt schakelen tussen verschillende taken.
Handige sneltoetsen voor efficiënt schermgebruik
Sneltoetsen zijn een geweldige manier om efficiënter te werken met je computerscherm. Hier zijn enkele handige sneltoetsen voor scherm splitsen en vensterbeheer:
- Windows-toets + pijltje naar links/rechts: verplaats een venster naar de linker- of rechterhelft van het scherm.
- Windows-toets + pijltje omhoog/omlaag: maximaliseer of minimaliseer een venster.
- Cmd + pijltje naar links/rechts (Mac): schakel tussen geopende vensters in Split View.
- Cmd + Tab (Mac): schakel tussen geopende applicaties.
Deze sneltoetsen kunnen je helpen om efficiënter te werken, bijvoorbeeld bij het computerscherm casten.
Windows-toets + pijltjestoetsen: snel schakelen
De combinatie van de Windows-toets en de pijltjestoetsen is ideaal om snel vensters te verplaatsen en te schakelen tussen verschillende indelingen.
Zo kun je bijvoorbeeld eenvoudig een venster naar de linkerhelft van het scherm verplaatsen met de sneltoets Windows-toets + pijltje naar links.️ Dit kan bijzonder handig zijn in situaties waarin je snel moet schakelen tussen verschillende applicaties, zoals bij het gebruiken van een computerscherm als tv.
Linkermuisknop + slepen: vensters handmatig verdelen
Naast sneltoetsen kun je ook de muis gebruiken om vensters handmatig te verdelen. Klik met de linkermuisknop op de titelbalk van een venster en sleep het naar de gewenste positie op het scherm.️
Je kunt ook de grootte en positie van vensters aanpassen door de randen of hoeken van een venster te slepen. Zo heb je altijd de perfecte indeling voor jouw workflow. 👍
Tips voor het aanpassen van de grootte en indeling van je vensters
Het optimaliseren van de schermindeling is van groot belang voor een overzichtelijke werkruimte. Dit helpt je niet alleen efficiënter te werken, maar zorgt er ook voor dat je gemakkelijker kunt navigeren tussen verschillende vensters, net zoals bij het locken van je computerscherm.
Laten we enkele handige tips bespreken om je scherm optimaal in te delen.️
Venstergroottes aanpassen voor optimaal overzicht
Om de grootte van een venster aan te passen, hoef je alleen maar met je muis naar een hoek of rand van het venster te gaan. Zodra de cursor verandert in een dubbel pijltje, klik en sleep je om het venster groter of kleiner te maken.
Kies de juiste venstergrootte op basis van je behoeften. Als je bijvoorbeeld aan het multitasken bent tussen een tekstverwerker en een webbrowser, zorg er dan voor dat beide vensters genoeg ruimte hebben om comfortabel te kunnen lezen en typen.
Meerdere vensters tegelijkertijd vergroten of verkleinen
Soms wil je meerdere vensters tegelijkertijd aanpassen. Dit kan handig zijn wanneer je bijvoorbeeld werkt met een groot aantal geopende applicaties. Om dit te doen, houd je de Ctrl-toets ingedrukt en klik je op de vensters die je wilt aanpassen.
Sleep vervolgens een hoek of rand om alle geselecteerde vensters tegelijkertijd te vergroten of verkleinen. Door meerdere vensters tegelijkertijd aan te passen, kun je je productiviteit verhogen en sneller schakelen tussen verschillende taken.
Extra hulp nodig? Computerhulp inschakelen
Soms heb je misschien wat extra hulp nodig om je computerscherm op te splitsen of andere computergerelateerde problemen op te lossen. Er zijn verschillende mogelijkheden voor professionele computerhulp, zowel online als offline. Laten we eens kijken naar enkele tips voor het vinden van betrouwbare computerhulp.
Professionele hulp bij het opsplitsen van je beeldscherm
Het inschakelen van professionele hulp kan nuttig zijn wanneer je problemen ondervindt bij het opsplitsen van je beeldscherm of andere computergerelateerde zaken. Professionele ondersteuning kan je helpen om snel en efficiënt problemen op te lossen, zodat je weer aan de slag kunt met je werk. 😌
Voordelen van professionele ondersteuning zijn onder andere expertise op het gebied van computerproblemen, snelle oplossingen en eventuele garanties op de geleverde diensten.
Online tutorials en handleidingen voor extra ondersteuning
Naast professionele hulp zijn er tal van betrouwbare online bronnen beschikbaar om je te helpen bij het opsplitsen van je computerscherm. Zoek naar tutorials, handleidingen en video's van experts op websites zoals YouTube, blogs of forums.
Het is belangrijk om voortdurend te blijven leren en je vaardigheden te verbeteren. Door gebruik te maken van online bronnen en professionele hulp, kun je efficiënter werken en meer uit je computer halen. Happy multitasking!

Conclusie
Nu weet je alles over het splitsen van je computerscherm en hoe dit je helpt om efficiënter te werken. Of je nu een Windows-gebruiker of een Mac-liefhebber bent, scherm splitsen is een game changer voor iedereen. Dus waar wacht je nog op?
Pas de tips uit dit artikel toe en transformeer jouw manier van werken. En onthoud: oefening baart kunst! Nog meer lezen? Duik in onze andere informatieve artikelen en blijf op de hoogte van de nieuwste tips en trucs. Veel plezier met multitasken!
Simon Driesser




Inhoudsopgave

Contact
© 2025 White Citadel B.V. | KvK: 87387018 | All rights reserved