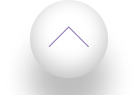Andreas Hopstaken
Gepubliceerd op: May 22, 2023


Inhoudsopgave

Ah, de wondere wereld van computerscherm casten! 😍 We kennen het allemaal: je zit met je vrienden rondom je kleine laptop schermpje gepropt om die grappige YouTube-video te bekijken, of je worstelt met kabels om je PowerPoint-presentatie op de beamer te krijgen.
Wat als ik je vertel dat er een veel betere, eenvoudigere manier is om dit te doen? Maak kennis met computerscherm casten! In dit artikel duiken we in de ins en outs van scherm casten met verschillende methoden, zoals Chromecast, Apple TV en Miracast.
Zo verander je in een mum van tijd jouw huiskamer in een bioscoop of je kantoor in een professionele presentatieruimte. Laten we beginnen!
Belangrijkste punten samengevat:
- Computerscherm casten is handig voor presentaties, gaming en samenwerking.
- Chromecast, Apple TV en Miracast zijn populaire methoden om je scherm te casten.
- Zorg voor een stabiele verbinding en let op je privacy tijdens het casten.
- De basis van computerscherm casten begrijpen
Als je ooit je computerscherm op een groter scherm hebt willen tonen, dan ben je hier aan het juiste adres!️ 📺 Computerscherm casten betekent simpelweg het weergeven van je computerbeeld op een ander apparaat, zoals een televisie of een groter beeldscherm.

Dit kan handig zijn voor verschillende doeleinden, zoals presentaties, gaming of gewoon om samen met vrienden een film te kijken.
Wat is computerscherm casten?
Computerscherm casten is het proces waarbij je de inhoud van je computerbeeldscherm draadloos of via kabels naar een ander apparaat stuurt, zoals een televisie, een projector of een ander beeldscherm.
Dit wordt ook wel 'screen mirroring' of 'scherm spiegelen' genoemd. Het is een eenvoudige manier om de inhoud van je computer op een groter scherm te bekijken, zonder gedoe met kabels en ingewikkelde instellingen.
Waarom zou je je computerscherm willen casten?
Er zijn tal van redenen waarom je je computerscherm zou willen casten, zoals:
- Presentaties en vergaderingen: Het casten van je computerscherm is ideaal voor het geven van presentaties of het houden van vergaderingen, omdat je eenvoudig je scherm kunt delen met anderen in de ruimte.
- Entertainment en gaming: Cast je computerscherm naar je televisie om samen met vrienden een film te kijken, of om je favoriete game op een groter scherm te spelen.
- Samenwerking en onderwijs: Door je computerscherm te casten, kun je eenvoudig samenwerken met anderen of lesmateriaal delen met studenten.
- Casten met Chromecast: een eenvoudige gids
Een van de populairste manieren om je computerscherm te casten, is met behulp van een Chromecast. Dit handige apparaatje van Google maakt het mogelijk om je scherm draadloos naar je televisie te sturen. Laten we eens kijken hoe je dit voor elkaar krijgt!
Chromecast instellen op je computer
Voordat je kunt beginnen met het casten van je computerscherm, moet je eerst je Chromecast instellen. Dit doe je als volgt:
- Sluit de Chromecast aan op een HDMI-poort van je televisie en verbind het apparaat met een stroombron.
- Zorg ervoor dat zowel je computer als je Chromecast verbonden zijn met hetzelfde wifi-netwerk.
- Download en installeer de Google Chrome-browser op je computer, als je deze nog niet hebt.
- Open Google Chrome en ga naar de Chromecast-setuppagina.
- Volg de instructies op het scherm om je Chromecast in te stellen en te verbinden met je wifi-netwerk.
Je computerscherm casten naar je TV met Google Chrome
Nu je Chromecast is ingesteld, is het tijd om je computerscherm te casten. Dit doe je met behulp van de Google Chrome-browser:
- Open Chrome op je computer.
- Klik rechtsboven op het menu met de drie puntjes en kies 'Casten'.
- Klik op 'Bronnen' en kies 'Scherm casten'.
- Selecteer het Chromecast-apparaat waarop je het scherm wilt casten.
Voilà! Je computerscherm wordt nu weergegeven op je televisie via de Chromecast.
Je computerscherm casten naar je TV met Google Chrome
Het casten van je computerscherm naar je TV is kinderspel met Google Chrome. Volg gewoon deze simpele stappen:
- Open Chrome op je computer.
- Klik rechtsboven op de drie puntjes en selecteer Casten.
- Klik op Bronnen en kies Scherm casten.
- Selecteer het Chromecast-apparaat waarop je het scherm wilt casten.
Voilà! Je computerscherm wordt nu weergegeven op je televisie via je Chromecast. Handig, toch?

Sneltoetsen en tips voor het gebruik van Chromecast
Voor een nóg soepelere ervaring met Chromecast, zijn hier enkele handige sneltoetsen en tips:
- Ctrl+Shift+O (Cmd+Shift+O op Mac) om de Cast-functie in Chrome te openen.
- Ctrl+Tab (Cmd+Tab op Mac) om snel tussen tabbladen te wisselen tijdens het casten.
- Zorg voor een stabiele wifi-verbinding om haperingen te voorkomen.
- Sluit onnodige programma's en tabbladen af om je computer sneller te laten werken.
Met deze trucjes haal je het meeste uit je Chromecast-ervaring! 🚀
- Alternatieve methoden voor het casten van je computerscherm
Chromecast is niet de enige manier om je computerscherm te casten. Er zijn tal van andere populaire methoden, elk met hun eigen voor- en nadelen. Laten we er een paar bekijken!
Computerscherm casten met Apple TV en AirPlay
Als je een Apple-fan bent, is de kans groot dat je een Apple MacBook hebt. In dat geval is het casten van je scherm met Apple TV en AirPlay een fluitje van een cent. Volg deze stappen:
- Zorg ervoor dat je Apple TV en MacBook op hetzelfde wifi-netwerk zijn aangesloten.
- Klik op het AirPlay-icoontje in de menubalk van je MacBook.
- Selecteer je Apple TV uit de lijst.
- Kies Scherm synchr. met Apple TV.
En daar heb je het: je MacBook-scherm is nu gespiegeld op je TV via Apple TV en AirPlay!
Gebruik van VLC Media Player voor het casten van je scherm
VLC Media Player is een populaire mediaspeler die ook kan worden gebruikt om je computerscherm te casten. Hier zijn de stappen:
- Download en installeer VLC Media Player op je computer.
- Klik op Media en selecteer Streamen.
- Kies het videobestand dat je wilt casten en klik op Stream.
- Selecteer je Chromecast of ander cast-apparaat uit de lijst.
VLC ondersteunt tal van bestandsformaten en apparaten, waardoor het een veelzijdige keuze is voor het casten van je scherm.

Windows PC scherm casten met Miracast
Miracast is een handige technologie voor het draadloos casten van je Windows PC scherm. Eerst moet je controleren of je computer Miracast ondersteunt.
Dit doe je door dxdiag uit te voeren in het zoekvak van Windows en de resultaten te bekijken. Als je computer Miracast ondersteunt, volg je deze stappen:
- Veeg vanaf de rechterrand van je scherm en kies Apparaten.
- Klik op Projecteren en selecteer Verbinden met een draadloos beeldscherm.
- Kies het Miracast-apparaat uit de lijst waarmee je je scherm wilt casten.
Nu wordt je Windows PC scherm gecast met Miracast! 🖥️ Lees hier meer over hoe je een monitor aansluit op je laptop voor nog meer schermopties.
Veelvoorkomende problemen en oplossingen
Soms gaat het casten van je computerscherm niet helemaal zoals gepland. Geen zorgen, hier zijn enkele veelvoorkomende problemen en hun oplossingen:
- Geen verbinding: Controleer of je computer en het cast-apparaat verbonden zijn met hetzelfde wifi-netwerk.
- Slechte beeldkwaliteit: Zorg ervoor dat je computer en cast-apparaat zich dicht bij de wifi-router bevinden, of gebruik een bedrade verbinding voor betere prestaties.
- Audio synchronisatieproblemen: Probeer de cast opnieuw te starten of update je cast-apparaat en computer naar de nieuwste softwareversies.
Stapsgewijze instructies voor het oplossen van problemen zijn vaak afhankelijk van het specifieke cast-apparaat en de situatie, maar deze tips helpen je op weg!
Tips voor een stabiele en snelle verbinding
Een optimale wifi-verbinding is essentieel voor soepel casten. Plaats je router op een centrale locatie in huis en vermijd obstakels zoals muren en metalen objecten.
Overweeg een wifi-extender om het bereik te vergroten als je problemen ondervindt. Een bedrade verbinding met een ethernetkabel is vaak stabieler en sneller dan wifi. Als je cast-apparaat een ethernetpoort heeft, overweeg dan om deze te gebruiken voor de beste ervaring.
- Extra tips voor een betere ervaring met computerscherm casten
Wie wil er nou niet de best mogelijke castervaring? Hier zijn enkele extra tips en trucs om je te helpen.
De juiste kabels en poorten kiezen
Er zijn verschillende soorten kabels en poorten die je kunt gebruiken voor het casten van je computerscherm. HDMI is de populairste en meest gebruikte optie, omdat het zowel audio als video ondersteunt.
Andere opties zijn VGA, DVI en DisplayPort. Kies de juiste kabel en poort op basis van je computer en cast-apparaat. Voor de beste monitor ervaring is het belangrijk om de juiste aansluitingen te hebben.
Je scherm casten naar meerdere apparaten tegelijk
Wil je je computerscherm naar meerdere apparaten casten? Dat kan! Je kunt bijvoorbeeld met Chromecast of Apple TV tegelijkertijd naar meerdere schermen casten.
Houd er wel rekening mee dat dit extra bandbreedte vereist en mogelijk de prestaties kan beïnvloeden. Als je wilt weten hoe je je scherm kunt splitsen, bekijk dan onze gids over computerscherm splitsen.
Veiligheid en privacy tijdens het casten van je computerscherm
Tijdens het casten van je computerscherm is het belangrijk om je privacy te beschermen. Zorg ervoor dat je verbinding maakt met een beveiligd wifi-netwerk en deel geen gevoelige informatie terwijl je cast.
Als je je scherm wilt vergrendelen terwijl je cast, bekijk dan onze gids over computerscherm locken. Voor degenen die op zoek zijn naar een nieuwe laptop, bekijk onze lijst van de beste zakelijke laptops.
En als je een MacBook hebt, lees dan ons artikel over hoe je een monitor aansluit op een MacBook. Nu ben je helemaal klaar om je computerscherm te casten als een pro! Veel succes en geniet van je cast-ervaring! 🖥️

Conclusie
Het mag duidelijk zijn: computerscherm casten heeft de toekomst! Geen gedoe meer met kabels en iedereen die om je laptop heen hangt; met behulp van handige tools als Chromecast, Apple TV en Miracast deel je jouw scherm in een handomdraai met iedereen om je heen.
In dit artikel hebben we je laten zien hoe je dit aanpakt en waar je op moet letten voor een vlekkeloze ervaring. Dus, waar wacht je nog op? Ga aan de slag, geniet van een filmpje op groot scherm of rock die presentatie! Veel succes en happy casting!
Andreas Hopstaken




Inhoudsopgave

Contact
© 2025 White Citadel B.V. | KvK: 87387018 | All rights reserved