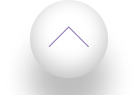Dennis Terlouw
Gepubliceerd op: May 22, 2023


Inhoudsopgave

Ah, de eeuwige zoektocht naar meer privacy en beveiliging. Vooral als het gaat om je computerscherm locken. 🔒 Heb je je ooit afgevraagd hoe je je computer snel en gemakkelijk kunt vergrendelen om te voorkomen dat onbevoegden of nieuwsgierige collega's op je scherm gluren? Zoek niet verder!
In dit artikel ontdek je hoe je je scherm kunt vergrendelen met behulp van handige sneltoetsen en instellingen in het Windows-besturingssysteem. Zo zorg je ervoor dat je gegevens en privacy altijd beschermd zijn. Lees snel verder!
Belangrijkste punten samengevat:
- Het vergrendelen van je computerscherm beschermt je privacy en gevoelige gegevens, en voorkomt ongeautoriseerde toegang.
- Gebruik sneltoetsen zoals Windowstoets + L of alternatieve sneltoetsen voor verschillende Windows-versies om je scherm snel te vergrendelen.
- Personaliseer je vergrendelscherm en overweeg geavanceerde beveiligingsopties zoals Windows Hello en dynamische vergrendeling met een Bluetooth-apparaat.
Waarom is het belangrijk om je computerscherm te vergrendelen?
Je vraagt je misschien af waarom je überhaupt je computerscherm zou moeten locken. Nou, er zijn tal van redenen, zoals het beschermen van je privacy en gevoelige gegevens, het voorkomen van ongeautoriseerde toegang en het verbeteren van de algehele computerbeveiliging.
Bescherm je privacy en gegevens tegen nieuwsgierige blikken
Het vergrendelen van je scherm verkleint het risico op identiteitsdiefstal.️ Het helpt ook om vertrouwelijke informatie te beschermen en voorkomt dat pottenkijkers en nieuwsgierige collega's op je scherm kunnen gluren.

Voorkom ongewenste toegang tot je computer
Door je scherm te locken, houd je kwaadwillende gebruikers buiten. 🚫 Bovendien voorkom je onbedoelde wijzigingen door anderen en beperk je de toegang tot persoonlijke bestanden en mappen.
- Vergrendel je scherm met behulp van sneltoetsen
Een snelle en gemakkelijke manier om je computerscherm te vergrendelen is met behulp van sneltoetsen. Ik zal je vertellen over de eenvoudige Windowstoets + L combinatie en enkele alternatieve sneltoetsen voor verschillende Windows-versies.
De eenvoudige Windowstoets + L combinatie
Het gebruik van de Windowstoets + L methode is super simpel. Druk gewoon tegelijkertijd op de Windowstoets (het ziet eruit als een vlaggetje) en de "L"-toets op je toetsenbord. Voilà! Je scherm is nu vergrendeld.
Het voordeel van deze sneltoets is dat het geschikt is voor alle Windows-versies en het is echt snel en eenvoudig. Het nadeel? Nou, als je geen Windowstoets op je toetsenbord hebt, werkt deze methode niet.
Alternatieve sneltoetsen voor verschillende Windows-versies
Voor oudere Windows-versies of als je geen Windowstoets hebt, zijn er andere opties. Zo kun je bijvoorbeeld de combinatie "Ctrl + Alt + Del" gebruiken en vervolgens op "Vergrendelen" klikken. Dit werkt op de meeste Windows-versies en is een prima alternatief voor de Windowstoets + L methode.
- Schermvergrendeling activeren via het Startmenu
Als je liever je muis gebruikt om je computerscherm te vergrendelen, kun je dit ook doen via het Startmenu. Ik zal je uitleggen hoe je de startknop kunt gebruiken om je scherm te locken en hoe je je aanmeldscherm en vergrendelingsscherm kunt personaliseren.
De startknop gebruiken om je scherm te locken
Om je scherm te vergrendelen via het Startmenu, klik je op de startknop (meestal in de linkeronderhoek van je scherm) en vervolgens op het accounticoontje.️ In het menu dat verschijnt, selecteer je "Vergrendelen". Je scherm wordt nu vergrendeld en je kunt je computer met een gerust hart even alleen laten.
Personaliseer je aanmeldscherm en vergrendelingsscherm
Wil je je vergrendelscherm wat persoonlijker maken? Dat kan! Ga naar "Instellingen" > "Persoonlijke instellingen" > "Vergrendelingsscherm" en kies een leuke afbeelding of diavoorstelling als achtergrond. Je kunt hier ook handige apps toevoegen, zoals het weerbericht of je agenda, om snel te kunnen bekijken zonder je computer te ontgrendelen.
Alternatieve sneltoetsen voor verschillende Windows-versies
Niet iedereen gebruikt dezelfde versie van Windows, dus laten we eens kijken naar alternatieve sneltoetsen voor verschillende Windows-versies. 🖥️
- Windows 7, 8 en 10: Windowstoets + L
- Windows XP en Vista: Ctrl + Alt + Del en dan op "Vergrendelen" klikken
Als je een fan bent van sneltoetsen, probeer dan eens deze combinaties te onthouden. Een ezelsbruggetje kan hierbij helpen, bijvoorbeeld: "L" staat voor "Lock".
- Schermvergrendeling activeren via het Startmenu
Je kunt je scherm ook vergrendelen via het Startmenu, zonder sneltoetsen te gebruiken. In deze sectie bespreken we hoe je dit kunt doen en hoe je je aanmeldscherm en vergrendelingsscherm kunt personaliseren.
De startknop gebruiken om je scherm te locken
Het vergrendelen van je scherm via het Startmenu is eenvoudig en geschikt voor alle Windows-versies:
- Klik op de startknop (het Windows-logo) links onderaan je scherm.
- Klik op je gebruikersicoon of op je naam (afhankelijk van je Windows-versie).
- Kies vervolgens vergrendelen uit het menu.
Deze methode is handig als je sneltoetsen niet zo goed kunt onthouden of als je toetsenbord niet goed werkt.
Personaliseer je aanmeldscherm en vergrendelingsscherm
Je kunt je aanmeldscherm en vergrendelingsscherm personaliseren om het helemaal van jou te maken. Hier zijn enkele tips:
- Verander de achtergrond en kleuren via Instellingen > Persoonlijke instellingen > Achtergrond.
- Voeg persoonlijke informatie en notities toe door op Instellingen > Vergrendelingsscherm te klikken.
- Gebruik Windows Spotlight voor dynamische achtergronden die veranderen naarmate je interesses.
Zo wordt je computer echt een verlengstuk van je persoonlijkheid!

- Stel een automatische schermbeveiliging in met wachtwoordbeveiliging
Een andere optie om je computerscherm te locken, is het instellen van een schermbeveiliging met wachtwoordbeveiliging. Hieronder bespreken we hoe je dit kunt doen. 🔒
Kies de juiste screensaver voor jouw behoeften
Windows biedt verschillende screensavers, dus kies degene die het beste bij jou past:
- De standaard Windows-screensavers, zoals de bekende "Bubbels" of "3D-tekst".
- Download extra screensavers van betrouwbare bronnen op internet.
- Kies voor een eigen foto als screensaver via de optie "Foto's".
Experimenteer met verschillende opties totdat je de perfecte screensaver voor jou hebt gevonden.
Screensaver-instellingen aanpassen voor optimale beveiliging
Om ervoor te zorgen dat je screensaver je scherm ook daadwerkelijk vergrendelt, pas je de volgende instellingen aan:
- Stel de inactiviteitsperiode in, zodat de screensaver automatisch start na een bepaalde tijd zonder computergebruik.
- Activeer wachtwoordbeveiliging bij hervatten, zodat je een wachtwoord moet invoeren om je computer opnieuw te kunnen gebruiken.
- Pas de screensaver-instellingen aan via Configuratiescherm > Vormgeving en persoonlijke instellingen > Persoonlijke instellingen.
Zo zorg je ervoor dat je computer automatisch wordt vergrendeld wanneer je even niet oplet.
- Extra beveiligingsopties voor je computerscherm
Naast de standaardmethoden om je computerscherm te locken, zijn er nog enkele geavanceerde opties die je kunt overwegen. Deze omvatten het gebruik van Windows Hello voor gezichts- of vingerafdrukherkenning, het inschakelen van dynamische vergrendeling met een Bluetooth-apparaat en het overwegen van aanvullende beveiligingssoftware en -hardware.
Gebruik Windows Hello voor gezichts- of vingerafdrukherkenning
Windows Hello is een superhandige functie van Windows 10 die je in staat stelt om je computer te ontgrendelen met gezichts- of vingerafdrukherkenning.️ Dit biedt een extra beveiligingslaag en maakt het inloggen op je apparaat sneller en gemakkelijker.
Om Windows Hello in te stellen, ga je naar Instellingen > Accounts > Aanmeldingsopties. Hier kun je kiezen tussen gezichtsherkenning, vingerafdruk of zelfs een pincode. Let op: niet alle apparaten zijn compatibel met Windows Hello, dus zorg ervoor dat je apparaat de benodigde hardware heeft.
Als je op zoek bent naar een nieuwe laptop met Windows Hello-ondersteuning, bekijk dan zeker de beste Apple MacBook!
Schakel dynamische vergrendeling in met een Bluetooth-apparaat
Dynamische vergrendeling is een andere coole functie die je kunt gebruiken om je computerscherm te beveiligen. 📱 Deze functie werkt met een gekoppeld Bluetooth-apparaat, zoals je smartphone. Wanneer je telefoon buiten het Bluetooth-bereik van je computer komt, zal je computer automatisch vergrendelen.
Handig, toch? Om dynamische vergrendeling in te stellen, ga je naar Instellingen > Accounts > Aanmeldingsopties en scroll je naar beneden naar Dynamische vergrendeling. Volg de instructies om je Bluetooth-apparaat te koppelen en je bent klaar om te gaan!
Meer informatie over het opsplitsen van je computerscherm vind je in onze gids over hoe computerscherm in twee delen.
Veelgestelde vragen over computerscherm locken
Nu je bekend bent met de verschillende manieren om je computerscherm te vergrendelen, laten we enkele veelgestelde vragen behandelen.
Wat als ik mijn wachtwoord vergeet?
Het vergeten van je wachtwoord kan een nachtmerrie zijn, maar maak je geen zorgen! Er zijn manieren om je wachtwoord te herstellen. Allereerst is het een goed idee om een wachtwoordmanager te gebruiken om al je wachtwoorden veilig op te slaan.
Als je je wachtwoord bent vergeten, kun je de herstelopties van Windows gebruiken om je wachtwoord opnieuw in te stellen. Om dit te voorkomen, zorg je ervoor dat je een herstel-e-mailadres of telefoonnummer hebt ingesteld voor jeMicrosoft-account.
Hoe kan ik mijn vergrendelscherm personaliseren?
Het personaliseren van je vergrendelscherm kan je computer een leuke en unieke uitstraling geven. Om dit te doen, ga je naar Instellingen > Personalisatie > Vergrendelscherm. Hier kun je de achtergrond, kleuren en thema's aanpassen.
Je kunt ook persoonlijke informatie en notities toevoegen, zoals agenda-afspraken of het weer. Als je van afwisselende achtergronden houdt, kun je Windows Spotlight inschakelen voor dynamische achtergronden. Voor meer informatie over monitoren, bekijk onze gids over de beste 4K monitor en ontdek hoe je een monitor als tv kunt gebruiken.
Als je hulp nodig hebt bij het aansluiten van een computerscherm, lees dan onze handleiding over hoe je een computerscherm aansluit. Voor de beste monitoren op de markt, bekijk onze selectie van de beste monitor en ontdek hoe je je computerscherm kunt uitzetten.

Conclusie
Daar heb je het, tal van manieren om je computerscherm te locken en zo je privacy en gevoelige gegevens te beschermen. Of je nu kiest voor sneltoetsen, het Startmenu, een screensaver met wachtwoordbeveiliging of geavanceerde beveiligingsfuncties zoals Windows Hello en dynamische vergrendeling, je hebt nu alle kennis in handen om je computer veilig en vergrendeld te houden.
Vergeet niet om je vergrendelingsscherm te personaliseren, zodat je computer echt een verlengstuk van je persoonlijkheid wordt. Veel succes met het beschermen van je digitale wereld! En als je nog meer interessante en nuttige artikelen wilt lezen, blijf dan vooral rondneuzen op onze website. Bedankt voor het lezen!
Dennis Terlouw




Inhoudsopgave

Contact
© 2025 White Citadel B.V. | KvK: 87387018 | All rights reserved