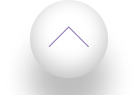Andreas Hopstaken
Gepubliceerd op: May 20, 2023


Inhoudsopgave

Soms hebben we gewoon wat meer schermruimte nodig om écht lekker te werken, toch? 😅 Maak je geen zorgen, want in dit artikel help ik je stap voor stap uit de brand.
Ik laat je zien hoe je eenvoudig een monitor aansluit op je laptop, welke kabels en instellingen je nodig hebt, en hoe je zo je productiviteit én kijkervaring een flinke boost geeft. Klaar om je schermhorizon te verbreden? Lees dan snel verder!
Belangrijkste punten samengevat:
- Ken de verschillende soorten aansluitingen (HDMI, VGA, USB-C) om de juiste kabels en adapters voor je laptop en monitor te vinden.
- Zorg voor de benodigde kabels en adapters, en sluit je monitor correct aan op je laptop voor een optimale beeldkwaliteit en gebruiksgemak.
- Stel je laptop in voor het gebruik van een extern scherm en optimaliseer je nieuwe schermruimte voor productiviteit en kijkplezier.
- Zoek de juiste aansluiting voor je laptop en monitor
Voordat je een monitor aansluit op je laptop, is het belangrijk om de verschillende soorten aansluitingen te kennen. Zo weet je precies welke kabels en adapters je nodig hebt.
Laten we eens kijken naar de meest voorkomende aansluitmogelijkheden. En mocht je een Apple MacBook hebben, check dan ons artikel over hoe je een monitor aansluit op een MacBook.
HDMI-aansluiting: de meest voorkomende optie
De HDMI-aansluiting is tegenwoordig de populairste optie voor zowel laptops als beeldschermen.

Het voordeel van HDMI is dat het zowel video- als audiosignalen over één kabel kan verzenden. Om je laptop met een HDMI-aansluiting op een monitor aan te sluiten, heb je alleen een HDMI-kabel nodig. Steek het ene uiteinde in de HDMI-poort van je laptop en het andere uiteinde in de HDMI-poort van de monitor. Simpel toch?
VGA-aansluiting: voor oudere laptops en beeldschermen
VGA-aansluitingen kom je vooral tegen bij oudere laptops en beeldschermen. Deze aansluiting is beperkter dan HDMI, omdat het alleen videosignalen kan verzenden. 🚫 Om een laptop met een VGA-aansluiting op een monitor aan te sluiten, heb je een VGA-kabel nodig.
Sluit de ene kant van de kabel aan op de VGA-poort van je laptop en de andere kant op de VGA-poort van de monitor. Wil je ook geluid uit de speakers van je monitor? Dan moet je nog een extra audiokabel aansluiten.
USB-C-aansluiting: een moderne en veelzijdige optie
De USB-C-aansluiting is een moderne en veelzijdige optie die je op steeds meer laptops en monitoren tegenkomt. USB-C kan zowel video- als audiosignalen verzenden, net als HDMI. Bovendien kan het ook stroom leveren, waardoor je soms maar één kabel nodig hebt voor zowel beeld als voeding.
Om je laptop met een USB-C-aansluiting op een monitor aan te sluiten, heb je een USB-C-kabel nodig. Steek het ene uiteinde in de USB-C-poort van je laptop en het andere uiteinde in de USB-C-poort van de monitor.
- Zorg voor de benodigde kabels en adapters
Nu je weet welke aansluiting je nodig hebt, is het tijd om de juiste kabels en adapters te bemachtigen. Je kunt deze kopen bij elektronicawinkels, online shops of zelfs bij sommige supermarkten.️
En ben je nog op zoek naar de perfecte monitor? Neem dan een kijkje in onze gids voor het vinden van de beste monitor voor jouw behoeften.
Welke kabels heb je nodig voor jouw aansluiting?
Voor een HDMI-aansluiting heb je een HDMI-kabel nodig. Voor een VGA-aansluiting is een VGA-kabel vereist, plus eventueel een audiokabel als je de speakers van je monitor wilt gebruiken.
En voor een USB-C-aansluiting heb je een USB-C-kabel nodig. Zorg ervoor dat je kabels lang genoeg zijn om je laptop en monitor comfortabel met elkaar te verbinden.
Adapters voor het koppelen van verschillende aansluitingen
Soms komt het voor dat je laptop en monitor verschillende aansluitingen hebben. In dat geval heb je een adapter nodig om de twee apparaten met elkaar te verbinden. Zo bestaan er bijvoorbeeld HDMI-naar-VGA-adapters of USB-C-naar-HDMI-adapters.
Je kunt deze adapters vinden in elektronicawinkels of online shops. Zorg er wel voor dat je een adapter koopt die compatibel is met jouw specifieke laptop en monitor. 👍
Welke kabels heb je nodig voor jouw aansluiting?
Laten we eerst eens kijken naar de kabels die je nodig hebt voor je laptop en monitor. Afhankelijk van het type aansluiting op je apparaten, heb je verschillende kabels nodig:
- HDMI-kabel: Voor laptops en monitoren met een HDMI-aansluiting.
- VGA-kabel: Voor oudere laptops en beeldschermen met een VGA-aansluiting.
- USB-C-kabel: Voor moderne laptops en monitoren met een USB-C-aansluiting.
Kies de kabel die past bij de aansluitmogelijkheden van je laptop en monitor. Check altijd de specificaties van je apparaten om zeker te weten welke kabel je nodig hebt.

Adapters voor het koppelen van verschillende aansluitingen
Soms hebben je laptop en monitor verschillende aansluitingen. Geen zorgen! Adapters zijn er om je te helpen. Ze zetten het ene type aansluiting om naar het andere, zodat je alsnog je monitor aan je laptop kunt koppelen. Enkele voorbeelden van adapters zijn:
- HDMI naar VGA-adapter: Handig als je laptop een HDMI-aansluiting heeft, maar je monitor alleen een VGA-aansluiting.
- USB-C naar HDMI-adapter: Ideaal als je laptop een USB-C-aansluiting heeft en je monitor een HDMI-aansluiting.
Let op: adapters kunnen soms invloed hebben op de beeldkwaliteit. Kies daarom bij voorkeur een directe kabelverbinding indien mogelijk.️
- Sluit je monitor aan op je laptop
Oké, je hebt nu de juiste kabels en eventueel een adapter. Tijd om die monitor aan je laptop te koppelen! Volg deze stappen en je bent zo klaar.
- Leg de kabels en adapter (indien nodig) klaar op je werkruimte.
- Zorg ervoor dat je laptop uitstaat, om mogelijke problemen te voorkomen.
- Werk de kabels netjes weg, bijvoorbeeld met kabelbinders of klittenband. Zo houd je je werkplek opgeruimd.
Steek de kabels in de juiste aansluitingen
Nu is het tijd om de kabels aan te sluiten op je laptop en monitor. Volg deze stappen:
- Sluit devideokabel (HDMI, VGA of USB-C) aan op de juiste aansluiting van je laptop en monitor.
- Gebruik een adapter als je laptop en monitor verschillende aansluitingen hebben.
- Als je een VGA- of DVI-kabel gebruikt, sluit dan ook een audiokabel aan als je de speakers van je monitor wilt gebruiken.
- Controleer of de kabels goed vastzitten en er geen pinnen verbogen zijn. Zo voorkom je problemen met de verbinding.
Verbind de stroomkabel en zet de monitor aan
Bijna klaar! Volg deze laatste stappen om je monitor van stroom te voorzien en aan te zetten:
- Sluit destroomkabel aan op de monitor en het stopcontact en zet je laptop en monitor aan.
Controleer of de monitor correct werkt. Zie je geen beeld? Check dan of je de juiste ingangsbron hebt geselecteerd op je monitor (bijvoorbeeld HDMI1 of VGA).️ Gefeliciteerd! Je hebt nu je monitor met succes aangesloten op je laptop. Geniet van je extra schermruimte en verhoogde productiviteit! 🎉
Hoe pas je de beeldscherminstellingen aan op je laptop?
Laten we de stappen doornemen om de beeldscherminstellingen op je laptop aan te passen.️
- Klik met je rechtermuisknop op een leeg gedeelte van je bureaublad en kies "Beeldscherminstellingen" of "Schermresolutie" (afhankelijk van je besturingssysteem).
- Je ziet nu een overzicht van je schermen (zowel je laptop als je externe scherm). Klik op het externe scherm en pas de instellingen aan, zoals resolutie en oriëntatie, naar wens.
- Klik op "Toepassen" en vervolgens op "OK" om je wijzigingen op te slaan. Probeer verschillende instellingen uit om te zien wat het beste werkt voor jouw monitor en persoonlijke voorkeur.

Kies tussen dupliceren, uitbreiden of enkel het externe scherm gebruiken
Er zijn drie schermmodi om uit te kiezen: dupliceren, uitbreiden en enkel extern scherm. Ik leg ze even kort uit:
- Dupliceren: toont hetzelfde beeld op zowel je laptop als het externe scherm. Handig voor presentaties!
- Uitbreiden: maakt van je externe scherm een verlengstuk van je laptopscherm. Zo krijg je meer werkruimte en kun je bijvoorbeeld meerdere vensters naast elkaar openen.
- Enkel extern scherm: toont alleen beeld op je externe scherm en schakelt je laptopscherm uit. Dit kan handig zijn als je laptop gesloten is of als je de batterij wilt sparen. De juiste modus hangt af van jouw situatie en voorkeuren. Experimenteer gerust! Overweeg ook het casten van je computerscherm voor een draadloze verbinding.
- Optimaliseer je nieuwe schermruimte voor productiviteit en kijkplezier
Nu je scherm is aangesloten en je laptop is ingesteld, is het tijd om alles uit je nieuwe schermruimte te halen. Ik geef je tips voor het aanpassen van de schermruimte voor een betere kijkervaring en efficiënter werken.
Daarnaast leg ik uit hoe je vensters en apps kunt ordenen op je nieuwe schermruimte. Ten slotte leer je hoe je je computerscherm kunt locken voor extra beveiliging.
Pas de resolutie en schaal aan voor een betere kijkervaring
De resolutie en schaal van je externe scherm aanpassen is belangrijk voor een optimale kijkervaring. Hier zijn de stappen:
- Ga naar "Beeldscherminstellingen" of "Schermresolutie" zoals eerder beschreven.
- Klik op het externe scherm en pas de resolutie aan naar de aanbevolen waarde (meestal de hoogste beschikbare optie).
- Pas de schaal aan om de grootte van tekst, apps en andere items te wijzigen. Dit kan vooral handig zijn op schermen met een hoge resolutie. Experimenteer met verschillende resoluties en schaalgroottes om te zien wat het beste werkt voor jouw monitor en ogen.
Orden je vensters en apps voor een efficiënte werkruimte
Met je nieuwe schermruimte kun je vensters en apps beter organiseren. Hier zijn enkele tips:
- Sleep vensters naar de randen van je scherm om ze automatisch te verdelen over de helft van het scherm.
- Gebruik de toetscombinatie Windows + Pijltjestoetsen om vensters snel te verplaatsen en te herschikken.
- Maak gebruik van virtuele bureaubladen om verschillende taken en projecten gescheiden te houden.
Zo kun je snel schakelen tussen vensters en apps op je laptop en externe scherm, wat je productiviteit ten goede komt. Veel succes met je nieuwe schermruimte!

Conclusie
En daar heb je het: je hebt nu je monitor succesvol aangesloten op je laptop en de instellingen geoptimaliseerd voor jouw specifieke behoeften. Nu kun je genieten van extra schermruimte, betere multitasking-mogelijkheden en een verbeterde kijkervaring.
Vergeet niet om te blijven experimenteren met de scherminstellingen en -indeling, zodat je steeds effectiever kunt werken. Als je meer tips en tricks wilt voor het verbeteren van je computerervaring, check dan vooral onze andere artikelen op de website. Veel plezier met je uitgebreide schermopstelling!
Andreas Hopstaken




Inhoudsopgave

Contact
© 2025 White Citadel B.V. | KvK: 87387018 | All rights reserved