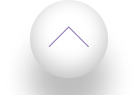Simon Driesser
Gepubliceerd op: May 21, 2023


Inhoudsopgave

🖥️ We kennen het allemaal: je bent even niet aan het werk of je computer staat op pauze, maar je scherm blijft onnodig aan staan. Geen zorgen! In dit artikel helpen we je met het computerscherm uitzetten op verschillende manieren, zodat je energie kunt besparen en de levensduur van je scherm kunt verlengen.️
Naast het bespreken van de klassieke aan/uit-knop, delen we handige sneltoetsen, energiebeheerinstellingen en zelfs externe tools om je scherm uit te zetten. Klaar om aan de slag te gaan? Lees snel verder!
Belangrijkste punten samengevat:
- Computerscherm uitzetten kan met de aan/uit-knop, sneltoetsen, energiebeheerinstellingen of commando's in PowerShell/Terminal.
- Automatisch uitschakelen van je scherm bespaart energie en verlengt de levensduur van je monitor.
- Externe tools en hulpprogramma's kunnen helpen bij het beheren van je scherm en het aanpassen van instellingen.
- Gebruik de aan/uit-knop op je scherm
De meest voor de hand liggende manier om je computerscherm uit te zetten, is natuurlijk door de aan/uit-knop te gebruiken. Maar waar zit die knop precies en hoe zorg je ervoor dat je het scherm veilig uitzet?
Waar vind je de aan/uit-knop op verschillende monitoren?
De locatie van de aan/uit-knop kan variëren per merk en model van je monitor.
Bij de meeste monitoren zit de knop aan de onderkant of zijkant van het scherm. Soms is het een fysieke knop en soms een aanraakgevoelige sensor. Raadpleeg de handleiding van je monitor als je het niet zeker weet. 📖
Veiligheidstips bij het uitschakelen van je scherm
Het is belangrijk om je scherm op de juiste manier uit te schakelen om problemen te voorkomen. Zorg ervoor dat je computer niet midden in een belangrijk proces zit, zoals een software-update of het opslaan van een bestand.️ Geef je computer de tijd om taken af te ronden voordat je het scherm uitzet.
- Toetsenbord snelkoppelingen om je scherm uit te zetten
Sneltoetsen zijn een snelle en handige manier om je computerscherm uit te zetten zonder je muis te gebruiken. Bovendien bespaar je zo tijd en moeite!️
Windows-sneltoetsen voor het uitschakelen van je scherm
Op Windows-computers kun je gebruikmaken van verschillende sneltoetsen om je scherm uit te zetten. De meest gebruikte combinatie is Windows-toets + L om je computer te vergrendelen en het scherm uit te schakelen. Een andere optie is Ctrl + Alt + Del en vervolgens op de aan/uit-knop in de rechterbenedenhoek van het scherm te klikken.️
Mac-sneltoetsen voor het uitschakelen van je scherm
Op een Mac kun je het scherm uitschakelen door op Control + Shift + Eject (of Control + Shift + Power op nieuwere modellen zonder cd-lade) te drukken. Je kunt ook Command + Option + Q gebruiken om je Mac af te melden en het scherm uit te schakelen. Als je een Mac gebruikt en een extra monitor wilt aansluiten, bekijk dan hoe je een monitor aansluit op een MacBook.

- Pas energiebeheerinstellingen aan
Energiebeheerinstellingen zijn opties op je computer die je kunt aanpassen om energie te besparen. 💡 Denk bijvoorbeeld aan het automatisch uitschakelen van je scherm na een bepaalde tijd zonder gebruik. Het aanpassen van deze instellingen is niet alleen goed voor het milieu, maar ook voor je portemonnee!
Automatisch uitschakelen van je scherm instellen op Windows
Volg deze stappen om je scherm automatisch uit te laten schakelen op Windows:
- Klik op Start en selecteer vervolgens Instellingen.
- Klik op Systeem.
- Klik op Energiebeheer en slaapstand.
- Selecteer onder Scherm hoe lang je wilt dat de computer wacht voordat je het scherm uitschakelt wanneer je de computer niet gebruikt.
Voor optimale energiebesparing kun je overwegen je scherm na 5 tot 15 minuten inactiviteit uit te laten schakelen.
Automatisch uitschakelen van je scherm instellen op Mac
Om je scherm automatisch uit te laten schakelen op Mac, volg je deze stappen:
- Klik op het Apple-menu en kies Systeemvoorkeuren.
- Klik op Energiestand.
- Stel onder "Sluimerstand computer" en "Sluimerstand beeldscherm" de gewenste tijd in voordat je scherm automatisch uitschakelt.
Net als bij Windows is het aan te raden om je scherm na 5 tot 15 minuten inactiviteit uit te laten schakelen voor de beste energiebesparing.
- Gebruik PowerShell of Terminal commando's
PowerShell en Terminal zijn hulpprogramma's waarmee je opdrachten kunt uitvoeren op je computer. Met deze commando's kun je snel en efficiënt taken uitvoeren, zoals het uitschakelen van je scherm.
Het gebruik van commando's heeft als voordeel dat je het scherm direct kunt uitschakelen zonder door allerlei menu's te hoeven navigeren.
Uitschakelen van je scherm met PowerShell op Windows
Volg deze stappen om je scherm uit te schakelen met PowerShell op Windows:
- Druk op de Windows-toets en type "PowerShell".
- Klik met de rechtermuisknop op "Windows PowerShell" en kies "Als administrator uitvoeren".
- Type het volgende commando in de PowerShell-console: Add-Type -TypeDefinition "using System; using System.Runtime.InteropServices; public class Display { [DllImport("user32.dll")] public static extern int SendMessage(int hWnd, int hMsg, int wParam, int lParam); }"; 0x0112, 0xF170, 2)
- Druk op Enter om het commando uit te voeren.
Je scherm zou nu uitgeschakeld moeten zijn.️
Uitschakelen van je scherm met Terminal op Mac
Voor het uitschakelen van je scherm op Mac met Terminal volg je deze stappen:
- Open Terminal via Spotlight of de Programma's-map.
- Type het volgende commando in de Terminal: pmset displaysleepnow
- Druk op Enter om het commando uit te voeren.
Je Mac-scherm zou nu uitgeschakeld moeten zijn. Met deze tips en trucs weet je nu precies hoe je jouw computerscherm kunt uitschakelen om energie te besparen en de levensduur van je scherm te verlengen. Veel succes!
- Externe tools en hulpprogramma's voor schermbeheer
Externe tools en hulpprogramma's zijn handige softwareoplossingen die je kunnen helpen bij het beheren van je computerscherm. 😃

Ze kunnen het uitschakelen, de helderheid aanpassen of zelfs meerdere schermen tegelijk bedienen. Het gebruik van deze tools kan je leven een stuk makkelijker maken en je productiviteit verhogen!
Populaire tools voor Windows
Er zijn tal van populaire tools beschikbaar voor Windows-gebruikers. Een paar voorbeelden zijn:
- DisplayFusion: Deze tool helpt je met het beheren van meerdere monitoren en biedt handige functies zoals het automatisch uitschakelen van je scherm.
- Monitor Off Utility: Een eenvoudig programma waarmee je je scherm kunt uitschakelen met een sneltoets of door op een pictogram in je systeemvak te klikken.
- Turn Off Monitor: Dit hulpprogramma biedt verschillende manieren om je scherm uit te schakelen, zoals via sneltoetsen, pictogrammen of zelfs een timer.
Het gebruik van deze tools is meestal vrij eenvoudig. Download en installeer de gewenste tool, en volg de instructies om je scherm uit te schakelen of andere handige functies te gebruiken.
Populaire tools voor Mac
Ook voor Mac-gebruikers zijn er handige tools beschikbaar:
- Amphetamine: Een veelzijdige app die je helpt om je scherm uit te schakelen, de slaapstand te regelen en zelfs je Mac sneller te laten werken.
- F.lux: Deze populaire app past de kleurtemperatuur van je scherm aan op basis van de tijd van de dag, en kan ook het scherm uitschakelen wanneer nodig.
- Shades: Met deze tool kun je de helderheid van je scherm aanpassen en zelfs automatisch laten uitschakelen op basis van een timer.
Net als bij de Windows-tools, download en installeer je de gekozen tool en volg je de instructies om je scherm uit te schakelen of andere functies te benutten.
Veelvoorkomende problemen bij het uitzetten van je computerscherm
Soms kun je problemen tegenkomen bij het uitzetten van je computerscherm. Geen paniek! Hier zijn enkele veelvoorkomende problemen en oplossingen die je kunnen helpen.
Scherm gaat niet uit
Als je scherm niet uitgaat, kunnen er verschillende oorzaken zijn. Het kan een softwareprobleem zijn, of een probleem met de energiebeheerinstellingen.
Probeer eerst je computer opnieuw op te starten en kijk of het probleem is opgelost. Zo niet, controleer dan de energiebeheerinstellingen en pas ze indien nodig aan.
Scherm blijft aan na het uitschakelen
In sommige gevallen kan je scherm weer inschakelen nadat je het hebt uitgeschakeld. Dit kan te maken hebben met achtergrondprocessen of updates die op je computer draaien.
Controleer of er updates of andere processen actief zijn en wacht tot ze zijn voltooid voordat je het scherm opnieuw uitschakelt.
Bespaar energie en verleng de levensduur van je scherm
Door goed schermbeheer te oefenen, kun je energie besparen en de levensduur van je scherm verlengen. Een paar tips zijn:
- Zet je scherm uit wanneer je het niet gebruikt.
- Stel de energiebeheerinstellingen van je computer zo in dat je scherm automatisch uitgaat na een bepaalde periode van inactiviteit.
- Gebruik een screensaver om inbranden te voorkomen.
Overweeg ook het gebruik van de beste IPS-monitor voor een betere beeldkwaliteit en energie-efficiëntie. Als je geïnteresseerd bent in het splitsen van je computerscherm, bekijk dan hoe je je computerscherm kunt splitsen.
Voor zakelijke gebruikers kan het kiezen van de beste zakelijke laptop een groot verschil maken in productiviteit en efficiëntie. Door deze tips te volgen, kun je optimaal gebruikmaken van je computerscherm en tegelijkertijd energie besparen en de levensduur verlengen. Zo draag je bij aan een duurzamere toekomst en een efficiëntere werk- of thuisomgeving!️

Conclusie
🌟 En daar heb je het - verschillende manieren om je computerscherm uit te zetten en zo energie te besparen en de levensduur van je scherm te verlengen! We hebben gekeken naar de aan/uit-knop, sneltoetsen, energiebeheerinstellingen en zelfs handige externe tools om je schermbeheer naar een hoger niveau te tillen.
Door deze tips te volgen, draag je bij aan een duurzamere toekomst en een efficiëntere werk- of thuisomgeving. Dus waar wacht je nog op? Ga aan de slag en zet dat scherm uit!
Lees vooral meer artikelen op onze website voor meer handige tips en trucs voor al je technologische uitdagingen.
Simon Driesser




Inhoudsopgave

Contact
© 2024 White Citadel B.V. | KvK: 87387018 | All rights reserved